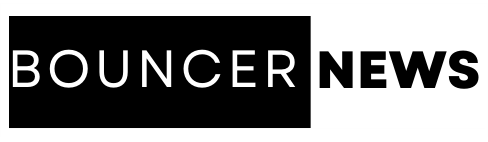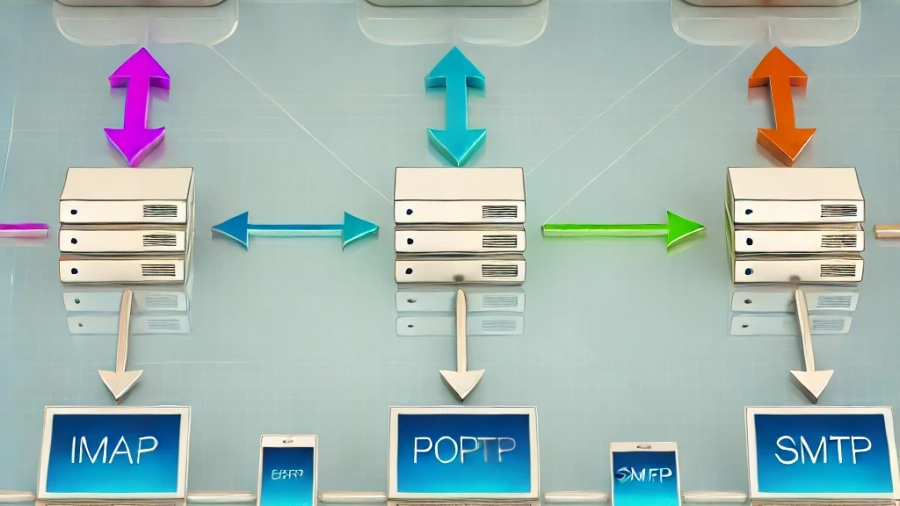In today’s digital landscape, having a properly configured email setup is crucial for seamless communication. Spectrum, one of the leading Internet Service Providers (ISP), offers robust email services, but getting the settings right is essential to ensure optimal performance. In this article, we’ll guide you through the complete configuration of your Spectrum email using IMAP, SMTP, and POP3 protocols. Whether you’re setting up on a desktop client, mobile device, or any email application, these configurations will ensure that your email works effectively and securely.
Understanding Email Protocols: IMAP, SMTP, and POP3
Before diving into the specific settings for Spectrum mail, it’s essential to understand what these protocols do:
- IMAP (Internet Message Access Protocol): This protocol is ideal for users who need to access their email across multiple devices. IMAP allows you to view and manage your emails from anywhere while keeping everything synchronized. Emails remain stored on the server, giving you flexibility without losing track of important messages.
- POP3 (Post Office Protocol 3): Unlike IMAP, POP3 downloads your emails to a single device and removes them from the server. This protocol is suitable for users who prefer offline access to their emails or need to free up server space.
- SMTP (Simple Mail Transfer Protocol): SMTP is responsible for sending emails from your device to the recipient. While IMAP and POP3 manage receiving emails, SMTP ensures that your messages are delivered to the intended recipient via the server.
Spectrum Email Settings: Step-by-Step Configuration
To ensure smooth email functionality, you’ll need to input the correct server settings into your email client. Here’s a breakdown of the essential configurations for each protocol.
IMAP Settings for Spectrummail
Using IMAP will allow you to sync your emails across multiple devices. To set up IMAP, use the following details:
- Incoming Mail Server (IMAP):
mail.twc.com - Port: 993
- Encryption: SSL/TLS enabled
- Username: Your complete Spectrum email address (e.g., yourname@twc.com)
- Password: Your Spectrummail password
POP3 Settings for Spectrum Email
For users preferring to download emails to one device and remove them from the server, the following POP3 settings will apply:
- Incoming Mail Server (POP3):
mail.twc.com - Port: 995
- Encryption: SSL/TLS enabled
- Username: Your complete Spectrum email address
- Password: Your Spectrum email password
SMTP Settings for Outgoing Spectrum Email
To successfully send emails, you must configure the SMTP settings correctly. Use the following:
- Outgoing Mail Server (SMTP):
mail.twc.com - Port: 587 (TLS) or 465 (SSL)
- Encryption: TLS or SSL enabled
- Username: Your full Spectrum mail address
- Password: Your Spectrum email password
- Authentication Required: Yes (use the same credentials as incoming mail)
How to Set Up Spectrum Email on Different Devices
Setup on Desktop Clients (e.g., Outlook, Thunderbird)
- Open your email client and navigate to the Add Account option.
- Input your Spectrum email address and select either IMAP or POP3 as your preferred protocol.
- Enter the respective incoming mail server (IMAP or POP3) and outgoing server (SMTP) details mentioned above.
- Provide your email credentials when prompted.
- Complete the setup, and your Spectrum email will begin syncing.
Spectrummail Setup on iOS Devices (iPhone/iPad)
- Go to Settings > Mail > Accounts > Add Account.
- Select Other and input your Spectrum email address.
- Choose either IMAP or POP3 based on your usage preference.
- Input the server settings (IMAP/POP3 for incoming mail and SMTP for outgoing mail).
- Save the configuration, and your email will be ready to use on your iOS device.
Spectrum Email Setup on Android Devices
- Open your Android email app and go to Settings > Add Account.
- Enter your Spectrum mail address and select either IMAP or POP3.
- Input the respective incoming and outgoing mail server settings.
- Save your configuration, and your emails will sync with your Android device.
Common Issues and Troubleshooting for Spectrum Email
Unable to Receive Emails
This is typically due to incorrect incoming mail server settings or issues with the email client’s configuration. Double-check that you are using the correct port numbers (993 for IMAP or 995 for POP3) and that SSL/TLS encryption is enabled.
Unable to Send Emails
If your emails are stuck in the outbox, the problem often lies in incorrect SMTP settings. Ensure you have configured the outgoing server with port 587 (for TLS) or 465 (for SSL). Additionally, make sure SMTP authentication is enabled and that you are using your Spectrum email credentials.
Incorrect Username or Password
This error occurs when the email client does not recognize your login credentials. Verify that you’re entering your full Spectrummail address and the correct password. If the issue persists, resetting your Spectrum mail password might be necessary through the Spectrum account portal.
Security Tips for Spectrum mail Users
- Enable Encryption: Always use SSL/TLS encryption to ensure your emails are secure while in transit. This helps protect your messages from unauthorized access.
- Use Strong Passwords: Create a strong, unique password for your Spectrum mail account, incorporating a mix of uppercase, lowercase, numbers, and special characters.
- Regular Password Changes: For added security, change your Spectrum mail password periodically.
- Enable Two-Factor Authentication (2FA): If available, enabling 2FA adds an extra layer of protection to your email account by requiring a secondary code to log in.
Conclusion
By following the proper Spectrum email configurations for IMAP, POP3, and SMTP, you can ensure seamless access to your emails across all devices while maintaining security. Properly configured email settings not only streamline communication but also protect sensitive information. Always double-check that your email client uses the correct ports, server addresses, and encryption settings to avoid any disruptions in service.
For more info bouncernews.com