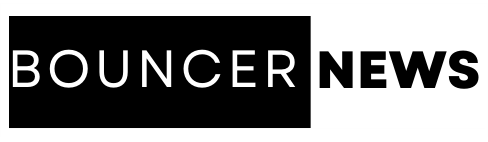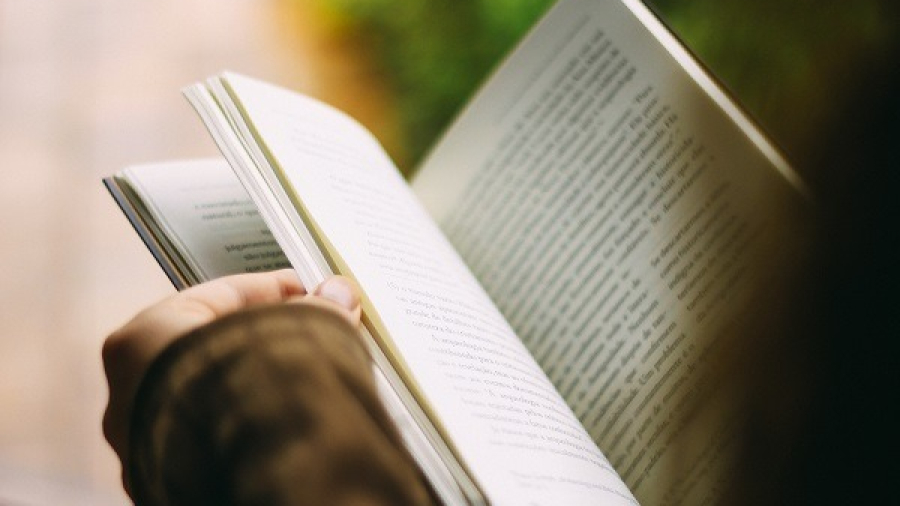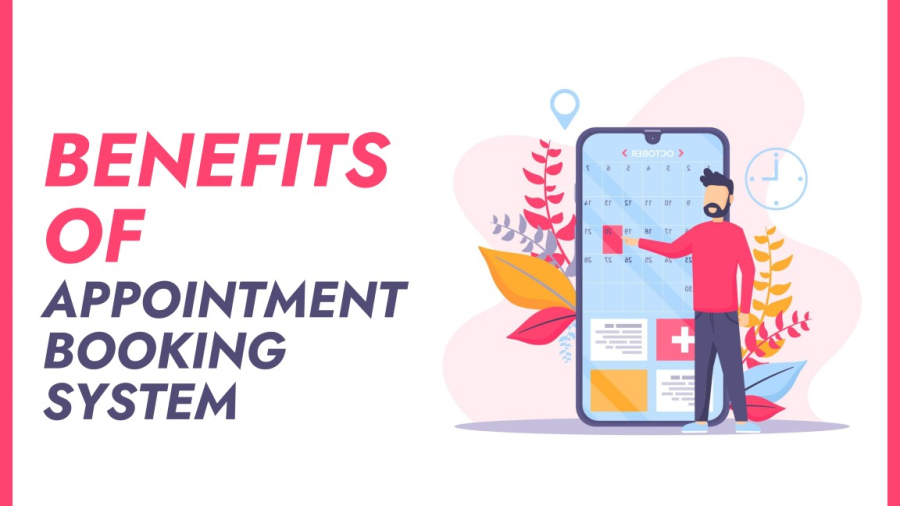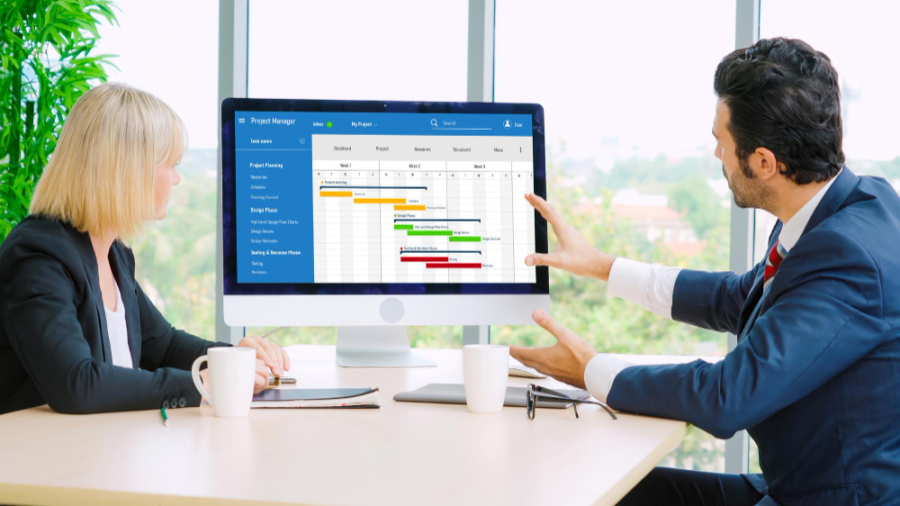By understanding the elements of short story writing and employing effective techniques, writers can craft impactful narratives that resonate with readers.
Samsung Galaxy S21 Plus 5G in NZ: Cutting-Edge Tech
Even though you may have a prescription for Ambien, it’s important to be aware of potential drug interactions. Inform your healthcare provider
Cisco Distributor in Dubai Cutting-Edge Technology
In Houston, the demand for accurate and efficient industrial shipping scales is on the rise. If you are looking for reliable scales to streamline your shipping processes
iPhone 11 Pro Max: Best Tips and Tricks for Optimal Use
Introduction
The iPhone 11 Pro Max, with its stunning display, powerful performance, and advanced camera capabilities, remains a popular choice for many users. To ensure you’re getting the most out of your device iPhone 11 Pro Max, here are some of the best tips and tricks for optimal use.
Master the Camera Features
The iPhone 11 Pro Max boasts an impressive camera system. Here’s how to make the most of it:
- Night Mode: Automatically activated in low-light settings. For best results, keep your phone steady or use a tripod.
- Ultra-Wide Lens: Perfect for capturing expansive landscapes or tight spaces.
- Portrait Mode: Experiment with different lighting effects to enhance your portraits.
- 4K Video Recording: Record videos in stunning 4K resolution at 60fps for high-quality footage.
Utilize Face ID Efficiently
- Set Up Alternate Appearance: If you frequently change your look, set up an alternate appearance for better Face ID recognition.
- Attention-Aware Features: Enable this feature in settings to ensure your phone only unlocks when you’re looking at it, adding an extra layer of security.
Enhance Battery Life
- Optimized Battery Charging: This feature helps slow the rate of battery aging by reducing the time your iPhone spends fully charged.
- Low Power Mode: Activate this mode in Settings > Battery to extend your battery life.
- Dark Mode: Not only does Dark Mode look great, but it also helps save battery life, especially on the OLED display.
Maximize Display Potential
- True Tone and Night Shift: Enable True Tone to adjust the display to match your environment’s lighting, and use Night Shift to reduce blue light exposure in the evening.
- Adjust Text Size and Display Settings: Go to Settings > Display & Brightness to customize the text size and display settings for comfort.
Efficient Multitasking
- Use the App Switcher: Swipe up from the bottom and pause to access the App Switcher, making it easy to jump between apps.
- Split View: Although primarily for iPads, you can use Picture in Picture mode for videos, allowing you to multitask while watching content.
Customizing Control Center
- Add Shortcuts: Go to Settings > Control Center > Customize Controls to add shortcuts for quick access to your favorite features.
- Quick Access to Camera and Flashlight: Ensure these are added for instant access.
Utilize Siri Shortcuts
- Create Custom Shortcuts: Use the Shortcuts app to create custom Siri commands for automating tasks.
- Siri Suggestions: Enable Siri Suggestions to get proactive shortcuts based on your usage patterns.
Enhance Privacy and Security
- Control App Permissions: Regularly review app permissions in Settings > Privacy to ensure apps only access what they need.
- Use Two-Factor Authentication: Enable two-factor authentication for an extra layer of security on your Apple ID.
Explore Accessibility Features
- Voice Control: Navigate and interact with your iPhone using just your voice.
- AssistiveTouch: Customize the AssistiveTouch menu for quick access to the features you use the most.
- Magnifier: Turn your iPhone into a magnifying glass using the camera.
Optimize Storage
- Offload Unused Apps: Automatically remove apps you don’t use often but keep their data, found in Settings > iPhone Storage.
- iCloud Storage: Use iCloud to store photos, videos, and other data, freeing up space on your device.
Conclusion
The iPhone 11 Pro Max is packed with features designed to enhance your smartphone experience from the Wise Market. By mastering these tips and tricks, you can ensure you’re making the most out of your device, optimizing both performance and usability. Whether you’re capturing stunning photos, managing your daily tasks, or ensuring your data’s security, these strategies will help you leverage the full potential of your iPhone 11 Pro Max.
FAQs for iPhone 11 Pro Max
Q: How can I activate Night Mode on my iPhone 11 Pro Max?
A: Night Mode is automatically activated in low-light settings. Simply hold your phone steady, or use a tripod, to capture the best results.
Q: What is the benefit of using the Ultra-Wide Lens?
A: The Ultra-Wide Lens allows you to capture more of the scene, making it perfect for landscapes, architecture, and tight spaces where stepping back isn’t an option.
Q: How do I set up an alternate appearance for Face ID?
A: Go to Settings > Face ID & Passcode > Set Up an Alternate Appearance. This helps improve Face ID recognition if you frequently change your look.
Q: How can I enable Optimized Battery Charging?
A: Navigate to Settings > Battery > Battery Health and turn on Optimized Battery Charging. This feature helps prolong your battery’s lifespan by reducing the time it spends fully charged.
Q: What is True Tone and how do I enable it?
A: True Tone adjusts the display’s color balance to match your environment’s lighting for a more natural viewing experience. Enable it by going to Settings > Display & Brightness > True Tone.
Q: How do I customize the Control Center?
A: Go to Settings > Control Center > Customize Controls. From there, you can add, remove, and rearrange shortcuts to fit your needs.
Q: Can I create custom Siri Shortcuts?
A: Yes, use the Shortcuts app to create custom Siri commands that automate tasks. Siri Suggestions can also provide proactive shortcuts based on your usage patterns.
Q: What should I do to manage app permissions?
A: Regularly review and control app permissions by going to Settings > Privacy. Ensure apps only access the data they need.
Q: How do I use the Magnifier feature?
A: To enable the Magnifier, go to Settings > Accessibility > Magnifier. Once enabled, you can triple-click the side button to use your iPhone as a magnifying glass.
Q: How can I offload unused apps to free up storage?
A: Go to Settings > General > iPhone Storage and enable Offload Unused Apps. This will remove unused apps while keeping their data, freeing up space on your device.
Benefits of Appointment Management Systems for Your Business
Managing appointments efficiently is crucial for any business, especially in the healthcare sector. With the advent of appointment management systems,
RFID vs. GPS: Which Technology is Best for Transportation?
Choosing the right technology for transport logistics can be challenging. Both RFID in transportation and GPS have their unique advantages. Understanding their
Unlocking Innovation: Discovering the Best Android App
he right Android app development company can help you navigate the complexities of app development, ensuring your app stands out in the crowded marketplace.
How Repair Businesses Benefit from Automated Billing
Automated billing POS software enables cell phone repair shops to enhance customer satisfaction with higher efficiency and improved turnaround times.
Latest Updates on Sparx Neo 7 Ultra Price in Pakistan
This article explores the Sparx Neo 7 Ultra Price in Pakistan and the key aspects of this remarkable device, including its features and what sets it apart in the market.
Resource Allocation Software: Efficiency and Productivity
Resource Allocation Software with eResource Scheduler helps maximize efficiency and productivity by streamlining your resource management processes.