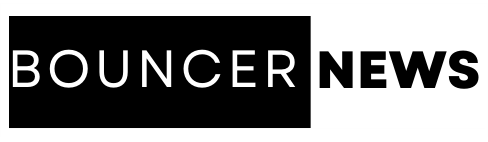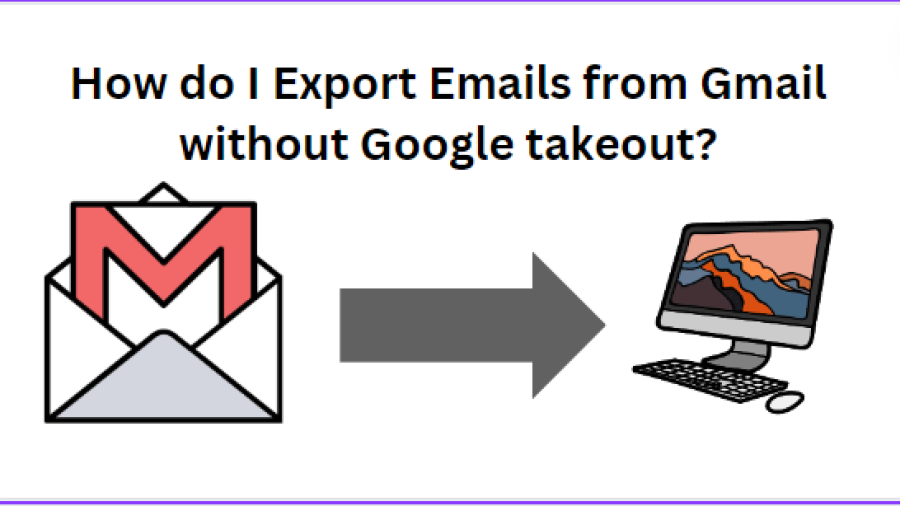Are you looking for an efficient way to download data from Gmail storage? Then, here we will share the effective way to manually download Gmail emails to the computer and an approach recommended by experts.
Gmail is one of the most widely used web-based email service providers in the world. Gmail offers 15 GB of free storage to hold mailbox data. Despite being the most secure and advanced email service provider, data deletion, accidental deletion of emails or insufficient storage is always a concern.
Reason to export data from Gmail storage
- Creating a local copy of your emails ensures that you have access to your data even if there is a problem with your Gmail account or Google services.
- If you’re switching to a different email provider or a new Gmail account, exporting your data will allow you to transfer your emails, contacts, and calendar events to the new platform.
- Having a local copy of your Gmail data allows you to access your emails and other information without an Internet connection.
- To comply with organizational policies or legal requirements, archiving emails can be essential for record-keeping and future reference.
- If your Gmail account is running out of storage, exporting and then deleting old emails can help free up space while ensuring you still have access to your data.
How to download data from Gmail storage manually?
Google also offers a feature to export mailbox data from Gmail storage and then you can opt for Google Takeout. But since they are free, they also have many limitations that we have discussed after the solution:
- Copy and browse the URL: takeout.google.com in your browser.
- After that, Google email address and password to connect.
- Choose the mailbox data you want to download.
- Select the file type, size and frequency as needed to export.
- Finally, click create export and download the mailbox data from the inbox.
Limitations of manual focus
- It will take a large number of hours or even 3 to 4 days to complete the process.
- It won’t let me select a specific mailbox folder to export.
- Multiple file selection functions are also not available.
- Google Takeout only allows limited attempts to export mailbox data.
- Most of the time, Google Takeout export failed when dealing with large mailbox data.
How to Export data from Gmail storage using the Expert recommended approach?
Since there are many limitations that need to be faced manually. Therefore, we suggest you go for Corbett Gmail Backup Tool as it allows you to export full or selective mailbox data as needed for export. It also allows exporting to multiple file formats such as MBOX, PDF, TXT, PST, EML, and can also migrate to Gmail, Thunderbird, Office 365 and all IMAP-compatible multimedia platforms.
- Download a professional wizard and then open it on your computer.
- Enter your Google email address and app password to connect the account.
- Select the file extension in the multiple export option.
- Set the path and press save to get the output file quickly.
Benefits of the expert-recommended approach
- It also offers users to send Gmail to WhatsApp with this application.
- You can also use this software without hiring any technical experts.
- This app can also solve an error: Gmail account getting a lot of spam.
- With this wizard, you can also take advantage of filters to convert selective mailbox data based on the required and also trusted applications of millions of users.
- You can also export Gmail to MBOX, EML, PDF, TXT with this app.
Let’s finish
In this guide, we have explained the reliable way to export data from Gmail storage using a suggested approach manually and professionally. The manual is time-consuming and a very complicated approach. Therefore, we recommend that you choose an approach suggested by an expert to complete the approach without losing any information.