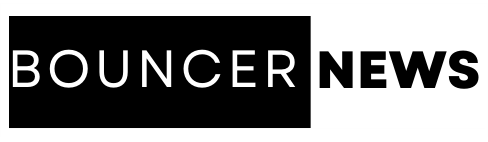In today’s world, we usually need the internet for almost everything we do on our computers. But what if you can’t get online? If you use Office 365, it might seem like you’re stuck if you don’t have internet. However, there are ways to still use Office 365 without internet connection. Maybe you’re in a place with no Wi-Fi, or your internet suddenly goes down. Don’t worry! In this article, we’ll show you how to keep using Office 365 even when you’re not connected to the internet. You’ll learn tricks and tools to help you keep working on your documents and projects, even if the internet isn’t available.
Why Do Users Want to Activate Office 365 Without Internet Connection?
In many scenarios, users need to access their M365 data offline, but do you know what are they? If your answer is negative, then don’t worry just go through the points which are as follows:
- Stay productive during internet outages, ensuring uninterrupted workflow and productivity on projects.
- Access and edit documents from anywhere, even in areas with poor internet infrastructure.
- Keep sensitive information secure by working offline, reducing the risk of unauthorized access.
- Enjoy faster loading times and smoother editing experiences without relying on internet speed.
- Save on data usage by working offline, minimizing syncing and online feature access.
- Work independently of cloud services, reducing reliance on internet connectivity.
- Work on documents anywhere, including planes or remote locations, without internet restrictions.
Tips & Tricks to Use Office 365 Without Internet Connection
Following are the tricks to access your online data without an internet connection. So, let’s delve into this & learn to activate Office 365 without internet connection in a few clicks:
- Sync your Office 365 files before going offline to ensure you have access to the latest versions.
- Set up Office 365 applications to work offline by adjusting settings in advance.
- Install and utilize desktop versions of Office 365 apps for full offline functionality.
- Save documents to your device’s hard drive instead of relying solely on cloud storage.
- Periodically sync your work with the cloud when back online to ensure data consistency.
- Enable Cached Exchange Mode in Outlook to access emails and calendars offline.
- Familiarize yourself with Office 365’s offline features, such as editing and reviewing tools.
- Utilize shared network drives or local file sharing to collaborate on documents offline with colleagues.
- Backup offline works regularly to prevent data loss in case of device failure.
- Maintain a well-organized file system on your device to easily locate and manage offline documents.
So, these are techniques to be used for accessing the cloud data offline. But what if, you need to open your entire Office 365 content all at once? Then what would you do? No need to worry, since there is one solution that helps us to backup the entire Microsoft 365 data to a local drive or your desired location simultaneously. In the upcoming section, we will learn the same.
How to Use Office 365 Without Internet Connection? – Professionally
As we discussed above by backuping the Office 365 data users can easily access it. Unfortunately, Microsoft doesn’t provide any functionality to do the same. Therefore, in this situation, experts are advising to opt for SysTools Office Backup Tool. This solution is highly recommended right now because of its advanced features & self-explanatory interface.
With this utility, one can backup any Office 365 data whether it is email, attachments, documents, or other types of documents in one go. Plus, if you are required to backup selective data then you can acquire the date filter option available in this tool. Additionally, for freshly landed data, you don’t have to restart the backup again as for that it offered the delta backup option.
Bring it All Together
Microsoft 365 is a cloud-based suite that provides various productivity & collaboration tools. But, what if, you can access those data offline? Sounds good! Therefore, we made this article to explain to users how to use Office 365 without internet connection. For the same, we learned some quick tips & tricks, but they don’t seem dependable. So, we found one automated solution that is specially designed to backup the online data simultaneously. Plus, one can try the mentioned utility for free. So, without wasting time, just download & run it, and get a copy of your cloud data in a few minutes and get rid of this issue i.e. How to activate Office 365 without internet connection.
Also read: How to Migrate Archive Mailbox to Office 365?