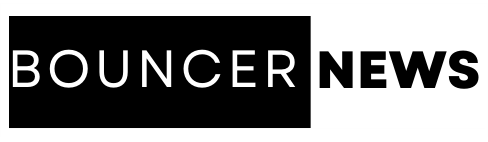Are you looking for effective techniques to open an Outlook Mac file on Windows with Outlook? Then your search ended here. Here, we will explain the valuable techniques to access an Outlook Mac file on Windows with Outlook by using OLM to PST Converter.
Outlook offers both platforms to access mailbox data. Both applications are mostly same to each other but the difference comes between their file extension to contain mailbox data. On Mac, OLM files are used to store mailbox data while PST on windows to contain Outlook mailbox items.
Reason to Open an Outlook Mac file on Windows with Outlook
- Users who switch from a Mac to a Windows PC may need to access their existing email data stored in an Outlook for Mac file (OLM).
- If a Mac system fails or the Outlook for Mac application encounters issues, accessing the OLM file on a Windows system can help recover important emails, contacts, and other data.
- When organizations or individuals transition from using Macs to Windows PCs, they need to migrate their email data. Opening the OLM file in Windows Outlook ensures a smooth transition without data loss.
- In environments where both Mac and Windows systems are used, sharing email data between users can be necessary. Converting and opening an OLM file on Windows allows collaboration and access to the same email data across different platforms.
- Users may want to archive their Outlook for Mac data on a Windows system for backup purposes. This ensures that their data is safe and can be accessed even if one platform becomes unavailable.
How to Open an Outlook Mac File on Windows with Outlook Manually?
If you are the owner of the Outlook profile and have available both machine with installed Outlook then you can follow the instructions as we have discussed below:
- First, open the Mac Outlook application and click on Add Account.
- Configure new IMAP Account with Outlook for Mac.
- Then, transfer Mac mailbox data to the New IMAP Account as you have configured earlier.
- Next, open windows Outlook and click on Add Account.
- After that, transfer Outlook Mac mailbox data from IMAP to Windows Account.
- Now, You have successfully transferred Mac Outlook mailbox data to Windows Outlook.
Restrictions of Manual Solution
- Users must have lots of time to perform the configuration process.
- It required lots of configuration that is not possible by all types of users.
- During configuration, there are high chances of data corruption.
How to Access an Outlook Mac File on Windows Via Expert Recommended Approach?
As there are lots of configurations required to perform manually. So, we recommend you to opt SysTools OLM Converter as it offers the accurate mailbox data structure remaining the same as before the conversion. It also allows you to convert single or batch OLM files at one shot without losing any information.
- Download wizard and run on your computer.
- Browse OLM file and add it into the application.
- Now, choose Outlook PST File in the various options of export.
- Finally, set the path and click export to get the result quickly.
Benefits of Expert Suggested Approach
- Its secured mailbox data structure remains the same as before the conversion.
- This application is very user-friendly to perform by all types of professional and individual users.
- You can also import OLM to Windows Outlook with this application.
- With this application, you can also take advantage of the filter option to convert selective mailbox data as per needed.
- This software is workable with both Mac and Windows operating systems.
Let’s Wind Up
In this post, we have explained the reliable techniques to access an Outlook Mac file on Windows manually and expert recommended solutions. The manual solution needed complicated account configuration. So, we recommend you to opt for an expert suggested approach to complete the process without losing any data.